11. AltosUI¶

Fig. 11.1 AltosUI Main Window
The AltosUI program provides a graphical user interface for interacting with the Altus Metrum product family. AltosUI can monitor telemetry data, configure devices and many other tasks. The primary interface window provides a selection of buttons, one for each major activity in the system. This chapter is split into sections, each of which documents one of the tasks provided from the top-level toolbar.
11.1. Monitor Flight¶
Selecting this item brings up a dialog box listing all of the connected TeleDongle devices. When you choose one of these, AltosUI will create a window to display telemetry data as received by the selected TeleDongle device.
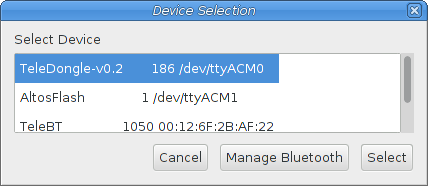
Fig. 11.2 Device Selection Dialog
All telemetry data received are automatically recorded in suitable log files. The name of the files includes the current date and rocket serial and flight numbers.
The radio frequency being monitored by the TeleDongle device is displayed at the top of the window. You can configure the frequency by clicking on the frequency box and selecting the desired frequency. AltosUI remembers the last frequency selected for each TeleDongle and selects that automatically the next time you use that device.
Below the TeleDongle frequency selector, the window contains a few significant pieces of information about the altimeter providing the telemetry data stream:
- The configured call-sign
- The device serial number
- The flight number. Each altimeter remembers how many times it has flown.
- The rocket flight state. Each flight passes through several states including Pad, Boost, Fast, Coast, Drogue, Main and Landed.
- The Received Signal Strength Indicator value. This lets you know how strong a signal TeleDongle is receiving. At the default data rate, 38400 bps, in bench testing, the radio inside TeleDongle v0.2 operates down to about -106dBm, while the v3 radio works down to about -111dBm. Weaker signals, or an environment with radio noise may cause the data to not be received. The packet link uses error detection and correction techniques which prevent incorrect data from being reported.
- The age of the displayed data, in seconds since the last successfully received telemetry packet. In normal operation this will stay in the low single digits. If the number starts counting up, then you are no longer receiving data over the radio link from the flight computer.
Finally, the largest portion of the window contains a set of tabs, each of which contain some information about the rocket. They’re arranged in flight order so that as the flight progresses, the selected tab automatically switches to display data relevant to the current state of the flight. You can select other tabs at any time. The final table tab displays all of the raw telemetry values in one place in a spreadsheet-like format.
11.1.1. Launch Pad¶
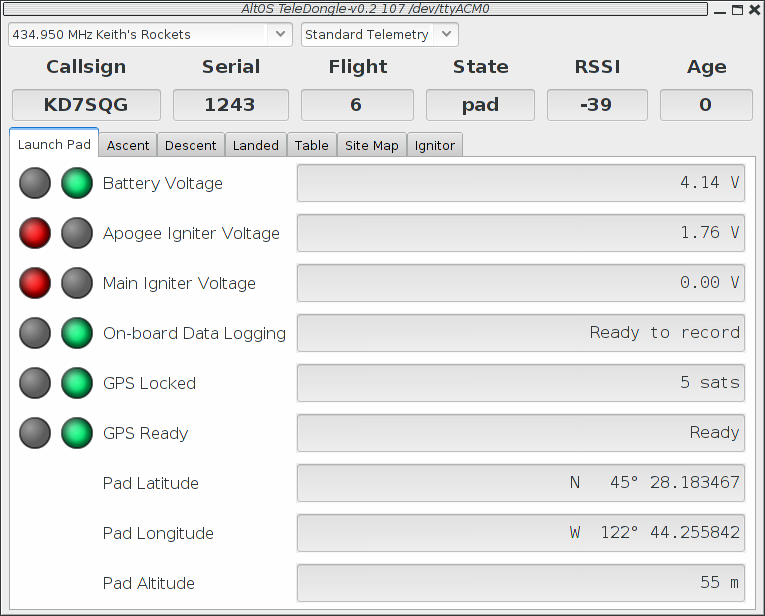
Fig. 11.3 Monitor Flight Launch Pad View
The Launch Pad tab shows information used to decide when the rocket is ready for flight. The first elements include red/green indicators, if any of these is red, you’ll want to evaluate whether the rocket is ready to launch:
- Battery Voltage
- This indicates whether the Li-Po battery powering the flight computer has sufficient charge to last for the duration of the flight. A value of more than 3.8V is required for a GO status.
- Apogee Igniter Voltage
- This indicates whether the apogee igniter has continuity. If the igniter has a low resistance, then the voltage measured here will be close to the Li-Po battery voltage. A value greater than 3.2V is required for a GO status.
- Main Igniter Voltage
- This indicates whether the main igniter has continuity. If the igniter has a low resistance, then the voltage measured here will be close to the Li-Po battery voltage. A value greater than 3.2V is required for a GO status.
- On-board Data Logging
- This indicates whether there is space remaining on-board to store flight data for the upcoming flight. If you’ve downloaded data, but failed to erase flights, there may not be any space left. Most of our flight computers can store multiple flights, depending on the configured maximum flight log size. TeleMini v1.0 stores only a single flight, so it will need to be downloaded and erased after each flight to capture data. This only affects on-board flight logging; the altimeter will still transmit telemetry and fire ejection charges at the proper times even if the flight data storage is full.
- GPS Locked
- For a TeleMetrum or TeleMega device, this indicates whether the GPS receiver is currently able to compute position information. GPS requires at least 4 satellites to compute an accurate position.
- GPS Ready
- For a TeleMetrum or TeleMega device, this indicates whether GPS has reported at least 10 consecutive positions without losing lock. This ensures that the GPS receiver has reliable reception from the satellites.
The Launchpad tab also shows the computed launch pad position and altitude, averaging many reported positions to improve the accuracy of the fix.
11.1.2. Ascent¶
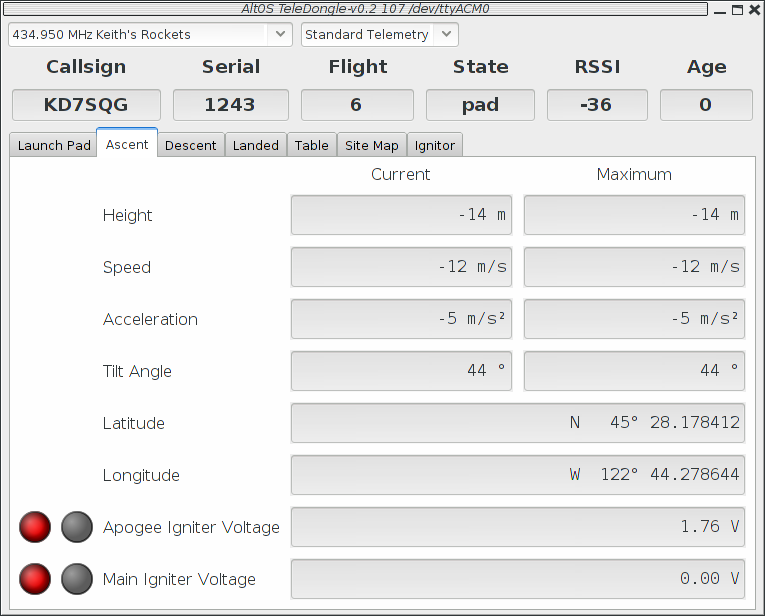
Fig. 11.4 Monitor Flight Ascent View
This tab is shown during Boost, Fast and Coast phases. The information displayed here helps monitor the rocket as it heads towards apogee.
The height, speed, acceleration and tilt are shown along with the maximum values for each of them. This allows you to quickly answer the most commonly asked questions you’ll hear during flight.
The current latitude and longitude reported by the GPS are also shown. Note that under high acceleration, these values may not get updated as the GPS receiver loses position fix. Once the rocket starts coasting, the receiver should start reporting position again.
Finally, the current igniter voltages are reported as in the Launch Pad tab. This can help diagnose deployment failures caused by wiring which comes loose under high acceleration.
11.1.3. Descent¶
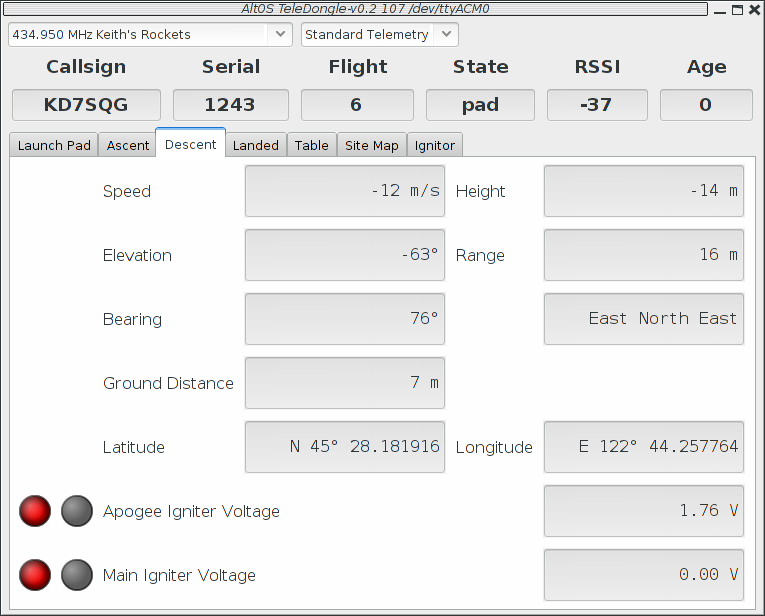
Fig. 11.5 Monitor Flight Descent View
Once the rocket has reached apogee and (we hope) activated the apogee charge, attention switches to tracking the rocket on the way back to the ground, and for dual-deploy flights, waiting for the main charge to fire.
To monitor whether the apogee charge operated correctly, the current descent rate is reported along with the current height. Good descent rates vary based on the choice of recovery components, but generally range from 15-30m/s on drogue and should be below 10m/s when under the main parachute in a dual-deploy flight.
With GPS-equipped flight computers, you can locate the rocket in the sky using the elevation and bearing information to figure out where to look. Elevation is in degrees above the horizon. Bearing is reported in degrees relative to true north. Range can help figure out how big the rocket will appear. Ground Distance shows how far it is to a point directly under the rocket and can help figure out where the rocket is likely to land. Note that all of these values are relative to the pad location. If the elevation is near 90°, the rocket is over the pad, not over you.
Finally, the igniter voltages are reported in this tab as well, both to monitor the main charge as well as to see what the status of the apogee charge is. Note that some commercial e-matches are designed to retain continuity even after being fired, and will continue to show as green or return from red to green after firing.
11.1.4. Landed¶
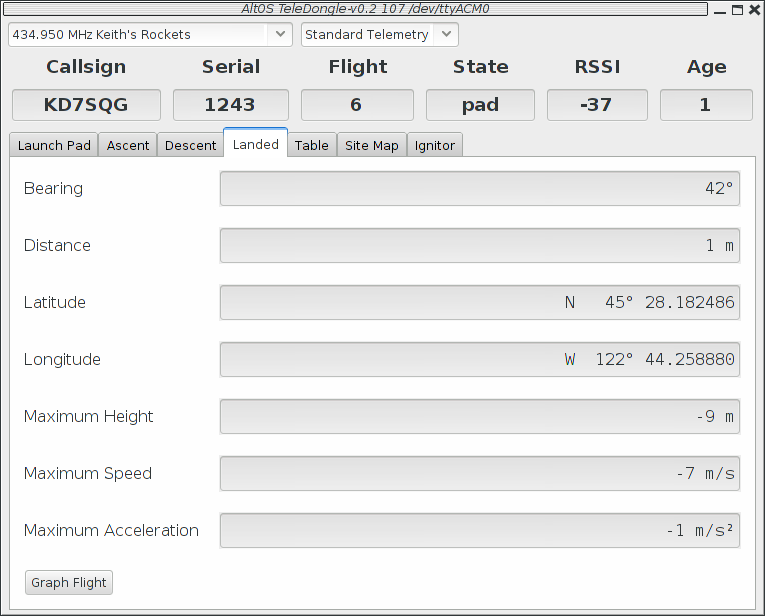
Fig. 11.6 Monitor Flight Landed View
Once the rocket is on the ground, attention switches to recovery. While the radio signal is often lost once the rocket is on the ground, the last reported GPS position is generally within a short distance of the actual landing location.
The last reported GPS position is reported both by latitude and longitude as well as a bearing and distance from the launch pad. The distance should give you a good idea of whether to walk or hitch a ride. Take the reported latitude and longitude and enter them into your hand-held GPS unit and have that compute a track to the landing location.
Our flight computers will continue to transmit RDF tones after landing, allowing you to locate the rocket by following the radio signal if necessary. You may need to get away from the clutter of the flight line, or even get up on a hill (or your neighbor’s RV roof) to receive the RDF signal.
The maximum height, speed and acceleration reported during the flight are displayed for your admiring observers. The accuracy of these immediate values depends on the quality of your radio link and how many packets were received. Recovering the on-board data after flight may yield more precise results.
To get more detailed information about the flight, you can click on the Graph Flight button which will bring up a graph window for the current flight.
11.1.5. Table¶
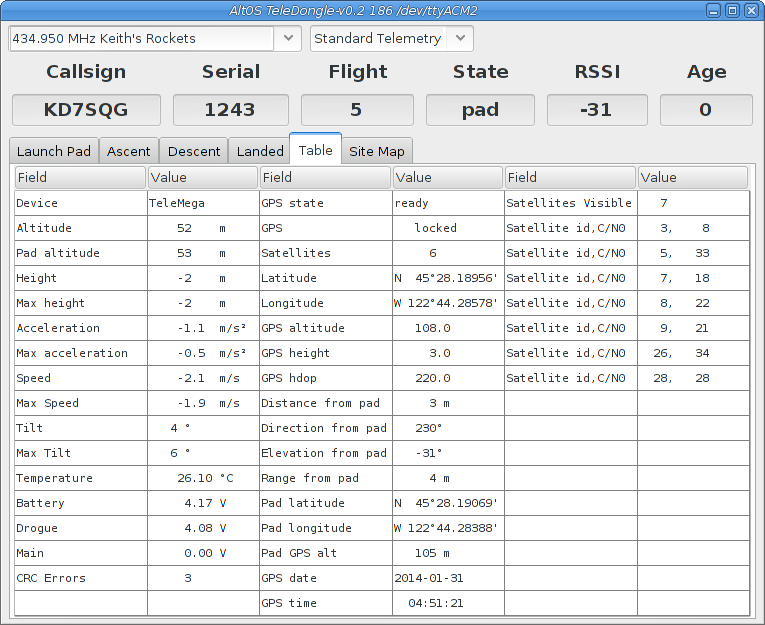
Fig. 11.7 Monitor Flight Table View
The table view shows all of the data available from the flight computer. Probably the most useful data on this tab is the detailed GPS information, which includes horizontal dilution of precision information, and information about the signal being received from the satellites.
11.1.6. Site Map¶
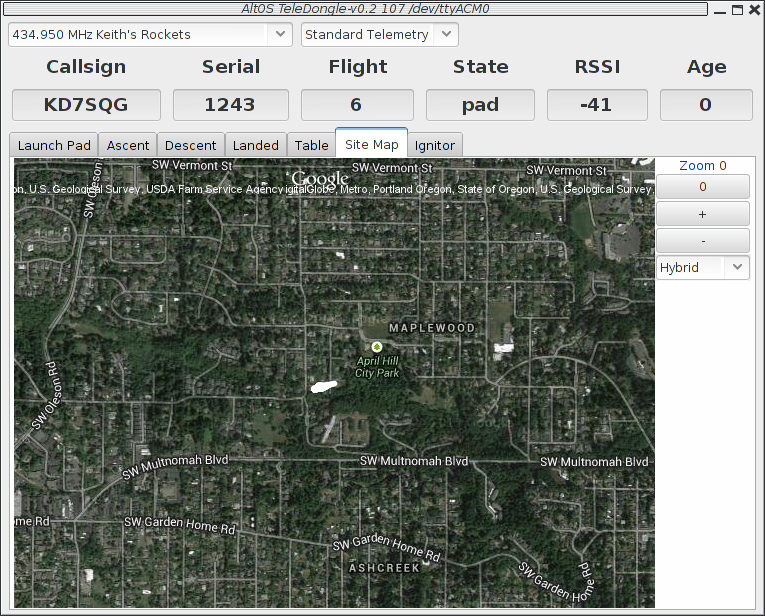
Fig. 11.8 Monitor Flight Site Map View
When the TeleMetrum has a GPS fix, the Site Map tab will map the rocket’s position to make it easier for you to locate the rocket, both while it is in the air, and when it has landed. The rocket’s state is indicated by color: white for pad, red for boost, pink for fast, yellow for coast, light blue for drogue, dark blue for main, and black for landed.
The map’s default scale is approximately 3m (10ft) per pixel. The map can be dragged using the left mouse button. The map will attempt to keep the rocket roughly centered while data is being received.
You can adjust the style of map and the zoom level with buttons on the right side of the map window. You can draw a line on the map by moving the mouse over the map with a button other than the left one pressed, or by pressing the left button while also holding down the shift key. The length of the line in real-world units will be shown at the start of the line.
Images are fetched automatically via the Google Maps Static API, and cached on disk for reuse. If map images cannot be downloaded, the rocket’s path will be traced on a dark gray background instead.
You can pre-load images for your favorite launch sites before you leave home; check out Load Maps.
11.1.7. Igniter¶
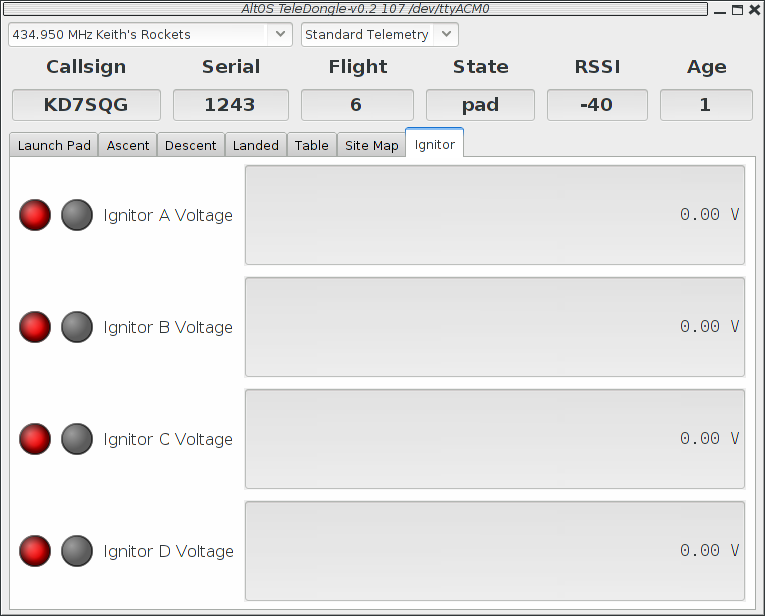
Fig. 11.9 Monitor Flight Additional Igniter View
TeleMega includes four additional programmable pyro channels. The Ignitor tab shows whether each of them has continuity. If an ignitor has a low resistance, then the voltage measured here will be close to the pyro battery voltage. A value greater than 3.2V is required for a GO status.
11.2. Save Flight Data¶
The altimeter records flight data to its internal flash memory. Data logged on board is recorded at a much higher rate than the telemetry system can handle, and is not subject to radio drop-outs. As such, it provides a more complete and precise record of the flight. The Save Flight Data button allows you to read the flash memory and write it to disk.
Clicking on the Save Flight Data button brings up a list of connected flight computers and TeleDongle devices. If you select a flight computer, the flight data will be downloaded from that device directly. If you select a TeleDongle device, flight data will be downloaded from a flight computer over radio link via the specified TeleDongle. See Controlling An Altimeter Over The Radio Link for more information.
After the device has been selected, a dialog showing the flight data saved in the device will be shown allowing you to select which flights to download and which to delete. With version 0.9 or newer firmware, you must erase flights in order for the space they consume to be reused by another flight. This prevents accidentally losing flight data if you neglect to download data before flying again. Note that if there is no more space available in the device, then no data will be recorded during the next flight.
The file name for each flight log is computed automatically from the recorded flight date, altimeter serial number and flight number information.
11.3. Replay Flight¶
Select this button and you are prompted to select a flight record file, either a .telem file recording telemetry data or a .eeprom file containing flight data saved from the altimeter flash memory.
Once a flight record is selected, the flight monitor interface is displayed and the flight is re-enacted in real time. Check Monitor Flight to learn how this window operates.
11.4. Graph Data¶
Select this button and you are prompted to select a flight record file, either a .telem file recording telemetry data or a .eeprom file containing flight data saved from flash memory.
Note that telemetry files will generally produce poor graphs due to the lower sampling rate and missed telemetry packets. Use saved flight data in .eeprom files for graphing where possible.
Once a flight record is selected, a window with multiple tabs is opened.
11.4.1. Flight Graph¶
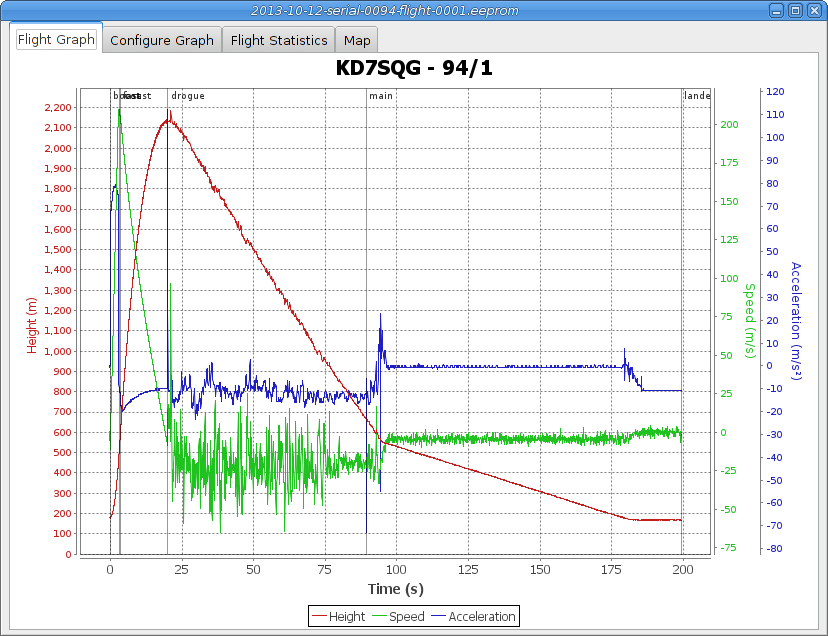
Fig. 11.10 Flight Data Graph
By default, the graph contains acceleration (blue), velocity (green) and altitude (red).
The graph can be zoomed into a particular area by clicking and dragging down and to the right. Once zoomed, the graph can be reset by clicking and dragging up and to the left. Holding down control and clicking and dragging allows the graph to be panned. The right mouse button causes a pop-up menu to be displayed, giving you the option save or print the plot.
11.4.2. Configure Graph¶
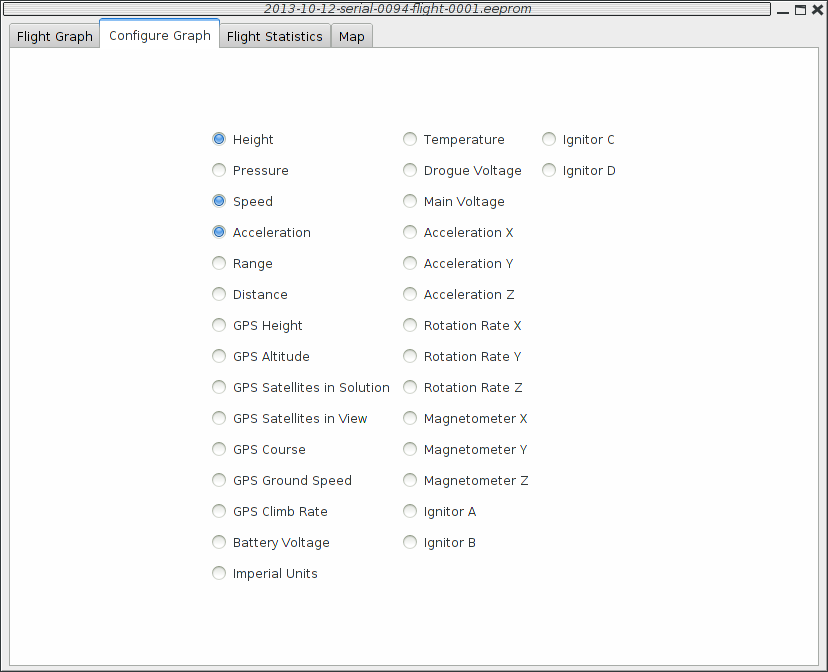
Fig. 11.11 Flight Graph Configuration
This selects which graph elements to show, and, at the very bottom, lets you switch between metric and imperial units
11.4.3. Flight Statistics¶
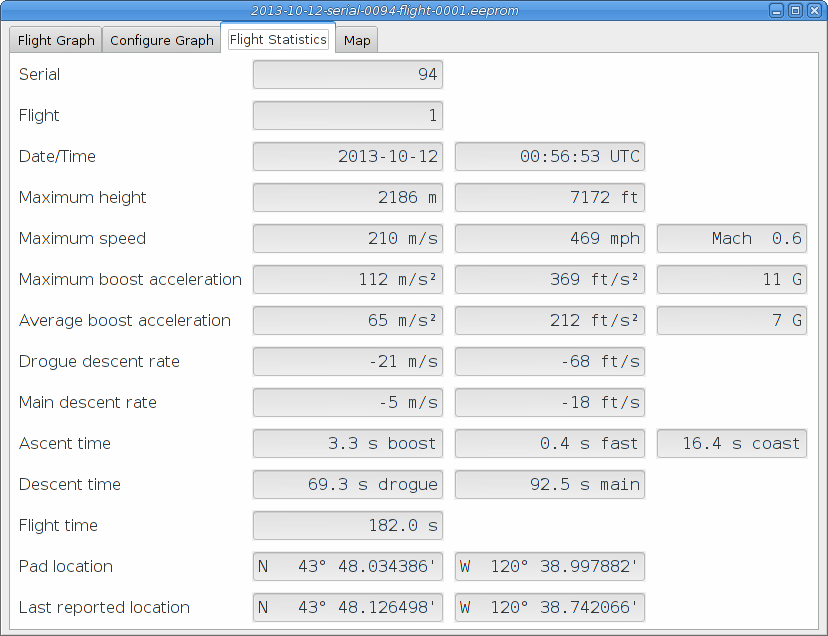
Fig. 11.12 Flight Statistics
Shows overall data computed from the flight.
11.4.4. Map¶
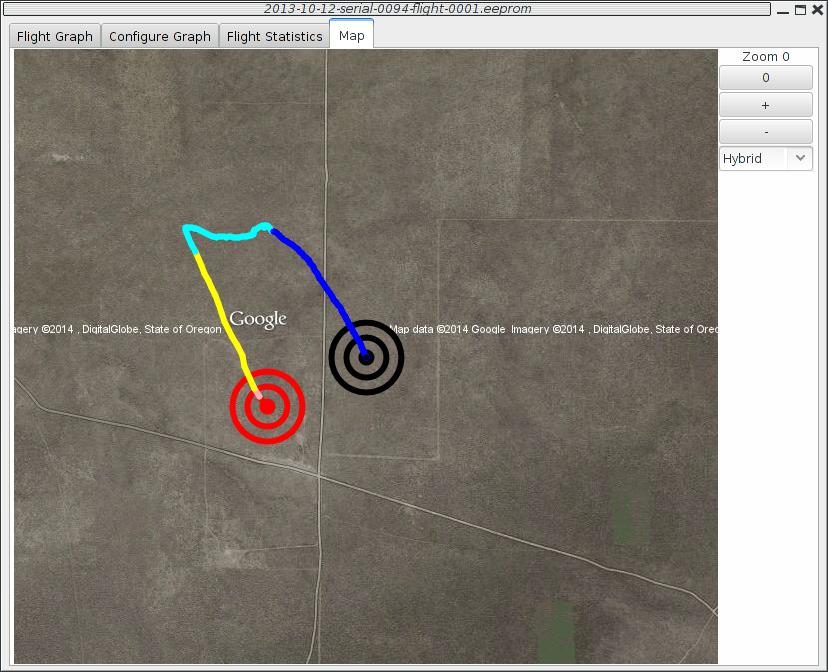
Fig. 11.13 Flight Map
Shows a satellite image of the flight area overlaid with the path of the flight. The red concentric circles mark the launch pad, the black concentric circles mark the landing location.
11.5. Export Data¶
This tool takes the raw data files and makes them available for external analysis. When you select this button, you are prompted to select a flight data file, which can be either a .eeprom or .telem. The .eeprom files contain higher resolution and more continuous data, while .telem files contain receiver signal strength information. Next, a second dialog appears which is used to select where to write the resulting file. It has a selector to choose between CSV and KML file formats.
11.5.1. Comma Separated Value Format¶
This is a text file containing the data in a form suitable for import into a spreadsheet or other external data analysis tool. The first few lines of the file contain the version and configuration information from the altimeter, then there is a single header line which labels all of the fields. All of these lines start with a # character which many tools can be configured to skip over.
The remaining lines of the file contain the data, with each field separated by a comma and at least one space. All of the sensor values are converted to standard units, with the barometric data reported in both pressure, altitude and height above pad units.
11.5.2. Keyhole Markup Language (for Google Earth)¶
This is the format used by Google Earth to provide an overlay within that application. With this, you can use Google Earth to see the whole flight path in 3D.
11.6. Configure Altimeter¶
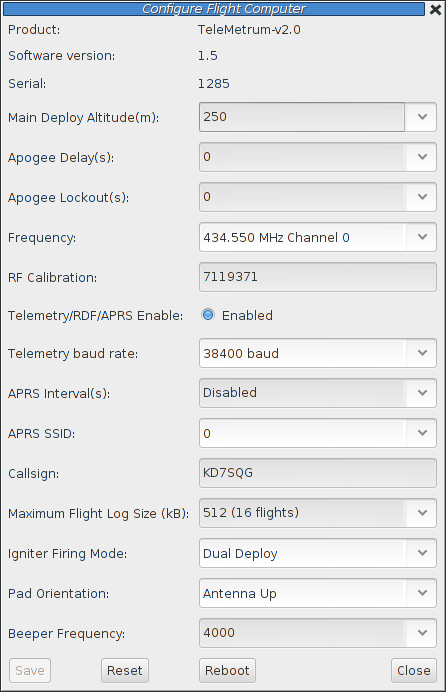
Fig. 11.14 Altimeter Configuration
Select this button and then select either an altimeter or TeleDongle Device from the list provided. Selecting a TeleDongle device will use the radio link to configure a remote altimeter.
The first few lines of the dialog provide information about the connected device, including the product name, software version and hardware serial number. Below that are the individual configuration entries.
At the bottom of the dialog, there are four buttons:
- Save
- This writes any changes to the configuration parameter block in flash memory. If you don’t press this button, any changes you make will be lost.
- Reset
- This resets the dialog to the most recently saved values, erasing any changes you have made.
- Reboot
- This reboots the device. Use this to switch from idle to pad mode by rebooting once the rocket is oriented for flight, or to confirm changes you think you saved are really saved.
- Close
- This closes the dialog. Any unsaved changes will be lost.
The rest of the dialog contains the parameters to be configured.
11.6.1. Main Deploy Altitude¶
This sets the altitude (above the recorded pad altitude) at which the main igniter will fire. The drop-down menu shows some common values, but you can edit the text directly and choose whatever you like. If the apogee charge fires below this altitude, then the main charge will fire two seconds after the apogee charge fires.
11.6.2. Apogee Delay¶
When flying redundant electronics, it’s often important to ensure that multiple apogee charges don’t fire at precisely the same time, as that can over pressurize the apogee deployment bay and cause a structural failure of the air-frame. The Apogee Delay parameter tells the flight computer to fire the apogee charge a certain number of seconds after apogee has been detected.
11.6.3. Apogee Lockout¶
Apogee lockout is the number of seconds after boost where the flight computer will not fire the apogee charge, even if the rocket appears to be at apogee. This is often called Mach Delay, as it is intended to prevent a flight computer from unintentionally firing apogee charges due to the pressure spike that occurrs across a mach transition. Altus Metrum flight computers include a Kalman filter which is not fooled by this sharp pressure increase, and so this setting should be left at the default value of zero to disable it.
11.6.4. Frequency¶
This configures which of the frequencies to use for both telemetry and packet command mode. Note that if you set this value via packet command mode, the TeleDongle frequency will also be automatically reconfigured to match so that communication will continue afterwards.
11.6.5. RF Calibration¶
The radios in every Altus Metrum device are calibrated at the factory to ensure that they transmit and receive on the specified frequency. If you need to you can adjust the calibration by changing this value. Do not do this without understanding what the value means, read the appendix on calibration and/or the source code for more information. To change a TeleDongle’s calibration, you must reprogram the unit completely.
11.6.6. Telemetry/RDF/APRS Enable¶
Enables the radio for transmission during flight. When disabled, the radio will not transmit anything during flight at all.
11.6.7. Telemetry baud rate¶
This sets the modulation bit rate for data transmission for both telemetry and packet link mode. Lower bit rates will increase range while reducing the amount of data that can be sent and increasing battery consumption. All telemetry is done using a rate 1/2 constraint 4 convolution code, so the actual data transmission rate is 1/2 of the modulation bit rate specified here.
11.6.8. APRS Interval¶
How often to transmit GPS information via APRS (in seconds). When set to zero, APRS transmission is disabled. This option is available on TeleMetrum v2 and TeleMega boards. TeleMetrum v1 boards cannot transmit APRS packets. Note that a single APRS packet takes nearly a full second to transmit, so enabling this option will prevent sending any other telemetry during that time.
11.6.9. APRS SSID¶
Which SSID to report in APRS packets. By default, this is set to the last digit of the serial number, but can be configured to any value from 0 to 9.
11.6.10. APRS Format¶
Whether to send APRS data in Compressed or Uncompressed format. Compressed format is smaller and more precise. Uncompressed format is older, but may work better with your device. The Kenwood TH-D72 only displays altitude information with Uncompressed format, while the Yaesu FT1D only displays altitude with Compressed format. Test before you fly to see which to use.
11.6.11. Callsign¶
This sets the call sign included in each telemetry packet. Set this as needed to conform to your local radio regulations.
11.6.12. Maximum Flight Log Size¶
This sets the space (in kilobytes) allocated for each flight log. The available space will be divided into chunks of this size. A smaller value will allow more flights to be stored, a larger value will record data from longer flights.
11.6.13. Ignitor Firing Mode¶
This configuration parameter allows the two standard ignitor channels (Apogee and Main) to be used in different configurations.
- Dual Deploy
- This is the usual mode of operation; the apogee channel is fired at apogee and the main channel at the height above ground specified by the Main Deploy Altitude during descent.
- Redundant Apogee
- This fires both channels at apogee, the apogee channel first followed after a two second delay by the main channel.
- Redundant Main
- This fires both channels at the height above ground specified by the Main Deploy Altitude setting during descent. The apogee channel is fired first, followed after a two second delay by the main channel.
11.6.14. Pad Orientation¶
Because they include accelerometers, TeleMetrum, TeleMega and EasyMega are sensitive to the orientation of the board. By default, they expect the antenna end to point forward. This parameter allows that default to be changed, permitting the board to be mounted with the antenna pointing aft instead.
- Antenna Up
- In this mode, the antenna end of the flight computer must point forward, in line with the expected flight path.
- Antenna Down
- In this mode, the antenna end of the flight computer must point aft, in line with the expected flight path.
11.6.15. Beeper Frequency¶
The beeper on all Altus Metrum flight computers works best at 4000Hz, however if you have more than one flight computer in a single airframe, having all of them sound at the same frequency can be confusing. This parameter lets you adjust the base beeper frequency value.
11.6.16. Logging Trigger Motion¶
This sets the amount of motion that TeleGPS needs to see before logging the new position. Motions smaller than this are skipped, which saves storage space.
11.6.17. Position Reporting Interval¶
The interval between TeleGPS position reports, both over the air and in the log. Increase this to reduce the frequency of radio transmissions and the length of time available in the log.
11.6.18. Configure Pyro Channels¶
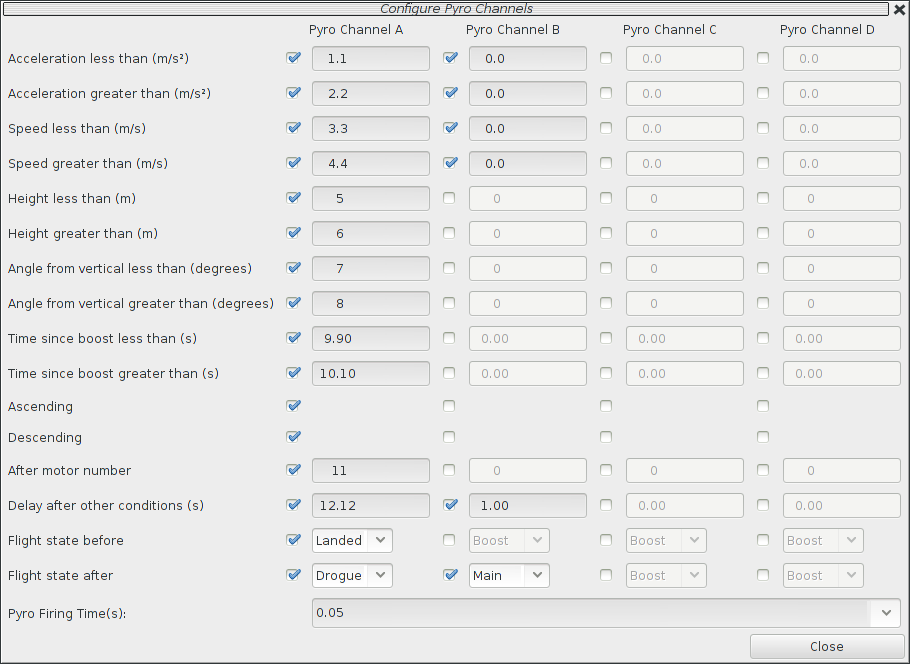
Fig. 11.15 Additional Pyro Channel Configuration
This opens a separate window to configure the additional pyro channels available on TeleMega and EasyMega. One column is presented for each channel. Each row represents a single parameter, if enabled the parameter must meet the specified test for the pyro channel to be fired.
Select conditions and set the related value; the pyro channel will be activated when all of the conditions are met. Each pyro channel has a separate set of configuration values, so you can use different values for the same condition with different channels.
At the bottom of the window, the Pyro Firing Time configuration sets the length of time (in seconds) which each of these pyro channels will fire for.
Once you have selected the appropriate configuration for all of the necessary pyro channels, you can save the pyro configuration along with the rest of the flight computer configuration by pressing the Save button in the main Configure Flight Computer window.
- Acceleration
- Select a value, and then choose whether acceleration should be above or below that value. Acceleration is positive upwards, so accelerating towards the ground would produce negative numbers. Acceleration during descent is noisy and inaccurate, so be careful when using it during these phases of the flight.
- Vertical speed
- Select a value, and then choose whether vertical speed should be above or below that value. Speed is positive upwards, so moving towards the ground would produce negative numbers. Speed during descent is a bit noisy and so be careful when using it during these phases of the flight.
- Height
- Select a value, and then choose whether the height above the launch pad should be above or below that value.
- Orientation
TeleMega and EasyMega contain a 3-axis gyroscope and accelerometer which is used to measure the current angle. Note that this angle is not the change in angle from the launch pad, but rather absolute relative to gravity; the 3-axis accelerometer is used to compute the angle of the rocket on the launch pad and initialize the system.
Note
Because this value is computed by integrating rate gyros, it gets progressively less accurate as the flight goes on. It should have an accumulated error of less than 0.2°/second (after 10 seconds of flight, the error should be less than 2°).
The usual use of the orientation configuration is to ensure that the rocket is traveling mostly upwards when deciding whether to ignite air starts or additional stages. For that, choose a reasonable maximum angle (like 20°) and set the motor igniter to require an angle of less than that value.
- Flight Time
- Time since boost was detected. Select a value and choose whether to activate the pyro channel before or after that amount of time.
- Ascending
- A simple test saying whether the rocket is going up or not. This is exactly equivalent to testing whether the speed is > 0.
- Descending
- A simple test saying whether the rocket is going down or not. This is exactly equivalent to testing whether the speed is < 0.
- After Motor
- The flight software counts each time the rocket starts accelerating and then decelerating (presumably due to a motor or motors burning). Use this value for multi-staged or multi-airstart launches.
- Delay
- This value doesn’t perform any checks, instead it inserts a delay between the time when the other parameters become true and when the pyro channel is activated.
- Flight State
The flight software tracks the flight through a sequence of states:
- Boost. The motor has lit and the rocket is accelerating upwards.
- Fast. The motor has burned out and the rocket is decelerating, but it is going faster than 200m/s.
- Coast. The rocket is still moving upwards and decelerating, but the speed is less than 200m/s.
- Drogue. The rocket has reached apogee and is heading back down, but is above the configured Main altitude.
- Main. The rocket is still descending, and is below the Main altitude
- Landed. The rocket is no longer moving.
You can select a state to limit when the pyro channel may activate; note that the check is based on when the rocket transitions into the state, and so checking for “greater than Boost” means that the rocket is currently in boost or some later state.
When a motor burns out, the rocket enters either Fast or Coast state (depending on how fast it is moving). If the computer detects upwards acceleration again, it will move back to Boost state.
11.7. Configure AltosUI¶
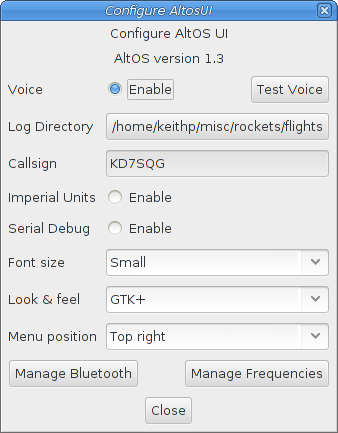
Fig. 11.16 Configure AltosUI Dialog
This button presents a dialog so that you can configure the AltosUI global settings.
11.7.1. Voice Settings¶
AltosUI provides voice announcements during flight so that you can keep your eyes on the sky and still get information about the current flight status. However, sometimes you don’t want to hear them.
- Enable
- Turns all voice announcements on and off
- Test Voice
- Plays a short message allowing you to verify that the audio system is working and the volume settings are reasonable
11.7.2. Log Directory¶
AltosUI logs all telemetry data and saves all flash data to this directory. This directory is also used as the staring point when selecting data files for display or export.
Click on the directory name to bring up a directory choosing dialog, select a new directory and click Select Directory to change where AltosUI reads and writes data files.
11.7.3. Callsign¶
This value is transmitted in each command packet sent from TeleDongle and received from an altimeter. It is not used in telemetry mode, as the callsign configured in the altimeter board is included in all telemetry packets. Configure this with the AltosUI operators call sign as needed to comply with your local radio regulations.
Note that to successfully command a flight computer over the radio (to configure the altimeter, monitor idle, or fire pyro charges), the callsign configured here must exactly match the callsign configured in the flight computer. This matching is case sensitive.
11.7.4. Imperial Units¶
This switches between metric units (meters) and imperial units (feet and miles). This affects the display of values use during flight monitoring, configuration, data graphing and all of the voice announcements. It does not change the units used when exporting to CSV files, those are always produced in metric units.
11.7.5. Serial Debug¶
This causes all communication with a connected device to be dumped to the console from which AltosUI was started. If you’ve started it from an icon or menu entry, the output will simply be discarded. This mode can be useful to debug various serial communication issues.
11.7.6. Font size¶
Selects the set of fonts used in the flight monitor window. Choose between the small, medium and large sets.
11.7.7. Look & feel¶
Switches between the available Java user interface appearances. The default selection is supposed to match the native window system appearance for the target platform.
11.7.9. Map Cache Size¶
Sets the number of map tiles kept in memory while the application is running. More tiles consume more memory, but will make panning around the map faster.
11.7.10. Manage Frequencies¶
This brings up a dialog where you can configure the set of frequencies shown in the various frequency menus. You can add as many as you like, or even reconfigure the default set. Changing this list does not affect the frequency settings of any devices, it only changes the set of frequencies shown in the menus.
11.8. Configure Groundstation¶
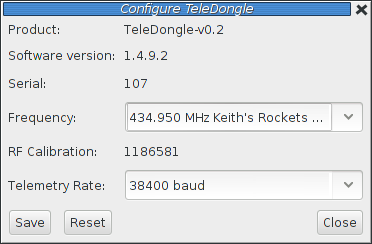
Fig. 11.17 Configure Groundstation Dialog
Select this button and then select a TeleDongle or TeleBT Device from the list provided.
The first few lines of the dialog provide information about the connected device, including the product name, software version and hardware serial number. Below that are the individual configuration entries.
Note that TeleDongle and TeleBT don’t save any configuration data, the settings here are recorded on the local machine in the Java preferences database. Moving the device to another machine, or using a different user account on the same machine will cause settings made here to have no effect.
At the bottom of the dialog, there are three buttons:
- Save
- This writes any changes to the local Java preferences file. If you don’t press this button, any changes you make will be lost.
- Reset
- This resets the dialog to the most recently saved values, erasing any changes you have made.
- Close
- This closes the dialog. Any unsaved changes will be lost.
The rest of the dialog contains the parameters to be configured.
11.8.1. Frequency¶
This configures the frequency to use for both telemetry and packet command mode. Set this before starting any operation involving packet command mode so that it will use the right frequency. Telemetry monitoring mode also provides a menu to change the frequency, and that menu also sets the same Java preference value used here.
11.8.2. RF Calibration¶
The radios in every Altus Metrum device are calibrated at the factory to ensure that they transmit and receive on the specified frequency. To change a TeleDongle or TeleBT’s calibration, you must reprogram the unit completely, so this entry simply shows the current value and doesn’t allow any changes.
11.8.3. Telemetry Rate¶
This lets you match the telemetry and packet link rate from the transmitter. If they don’t match, the device won’t receive any data.
11.9. Flash Image¶
This reprograms Altus Metrum devices with new firmware. TeleMetrum v1.x, TeleDongle v0.2, TeleMini and TeleBT are all reprogrammed by using another similar unit as a programming dongle (pair programming). TeleMega, EasyMega, TeleMetrum v2, EasyMini and TeleDongle v3 are all programmed directly over USB (self programming). Please read the directions for flashing devices in Updating Device Firmware.
11.10. Fire Igniter¶
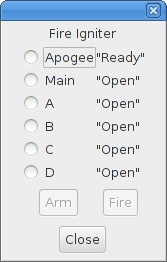
Fig. 11.18 Fire Igniter Window
This activates the igniter circuits in the flight computer to help test recovery systems deployment. Because this command can operate over the Packet Command Link, you can prepare the rocket as for flight and then test the recovery system without needing to snake wires inside the air-frame.
Selecting the Fire Igniter button brings up the usual device selection dialog. Pick the desired device. This brings up another window which shows the current continuity test status for all of the pyro channels.
Next, select the desired igniter to fire. This will enable the Arm button.
Select the Arm button. This enables the Fire button. The word Arm is replaced by a countdown timer indicating that you have 10 seconds to press the Fire button or the system will deactivate, at which point you start over again at selecting the desired igniter.
11.11. Scan Channels¶
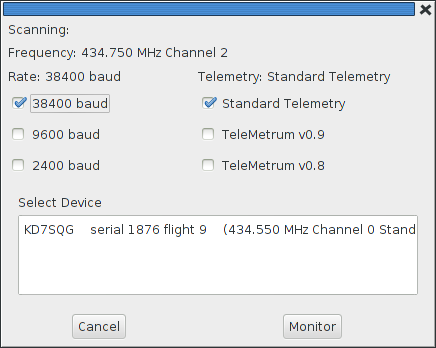
Fig. 11.19 Scan Channels Window
This listens for telemetry packets on all of the configured frequencies, displaying information about each device it receives a packet from. You can select which of the baud rates and telemetry formats should be tried; by default, it only listens at 38400 baud with the standard telemetry format used in v1.0 and later firmware.
11.12. Load Maps¶
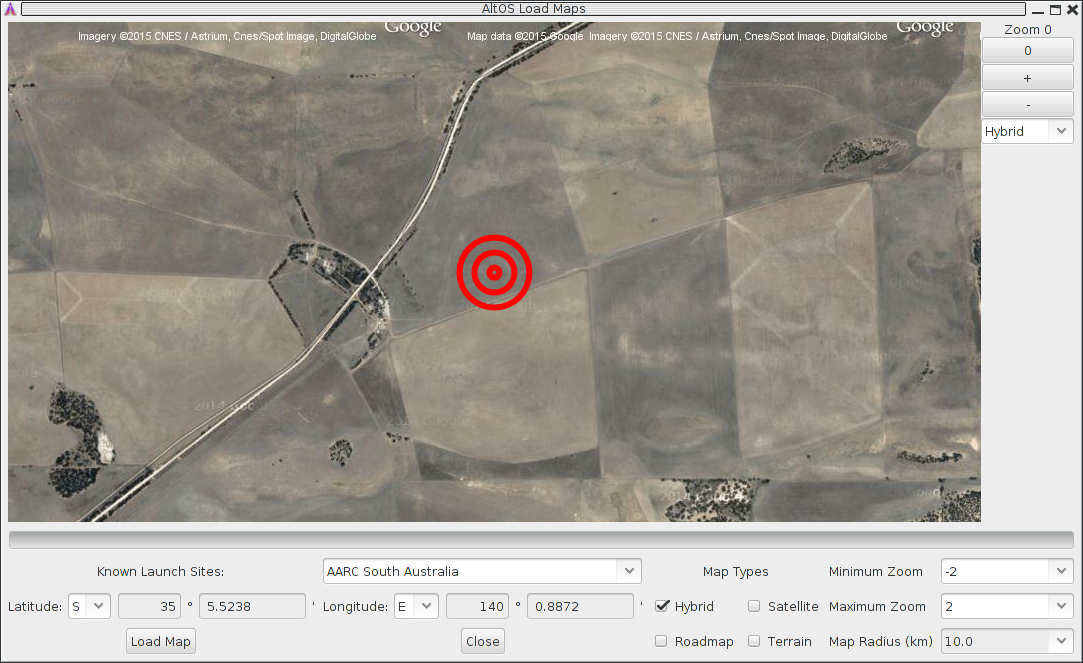
Fig. 11.20 Load Maps Window
Before heading out to a new launch site, you can use this to load satellite images in case you don’t have internet connectivity at the site.
There’s a drop-down menu of launch sites we know about; if your favorites aren’t there, please let us know the lat/lon and name of the site. The contents of this list are actually downloaded from our server at run-time, so as new sites are sent in, they’ll get automatically added to this list. If the launch site isn’t in the list, you can manually enter the lat/lon values
There are four different kinds of maps you can view; you can select which to download by selecting as many as you like from the available types:
- Hybrid
- A combination of satellite imagery and road data. This is the default view.
- Satellite
- Just the satellite imagery without any annotation.
- Roadmap
- Roads, political boundaries and a few geographic features.
- Terrain
- Contour intervals and shading that show hills and valleys.
You can specify the range of zoom levels to download; smaller numbers show more area with less resolution. The default level, 0, shows about 3m/pixel. One zoom level change doubles or halves that number. Larger zoom levels show more detail, smaller zoom levels less.
The Map Radius value sets how large an area around the center point to download. Select a value large enough to cover any plausible flight from that site. Be aware that loading a large area with a high maximum zoom level can attempt to download a lot of data. Loading hybrid maps with a 10km radius at a minimum zoom of -2 and a maximum zoom of 2 consumes about 120MB of space. Terrain and road maps consume about 1/10 as much space as satellite or hybrid maps.
Clicking the Load Map button will fetch images from Google Maps; note that Google limits how many images you can fetch at once, so if you load more than one launch site, you may get some gray areas in the map which indicate that Google is tired of sending data to you. Try again later.
11.13. Monitor Idle¶
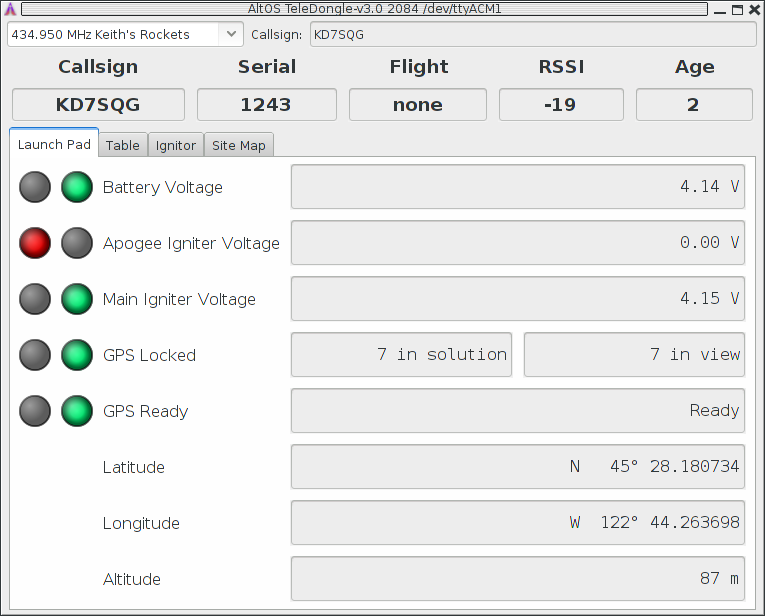
Fig. 11.21 Monitor Idle Window
This brings up a dialog similar to the Monitor Flight UI, except it works with the altimeter in “idle” mode by sending query commands to discover the current state rather than listening for telemetry packets. Because this uses command mode, it needs to have the TeleDongle and flight computer callsigns match exactly. If you can receive telemetry, but cannot manage to run Monitor Idle, then it’s very likely that your callsigns are different in some way.
You can change the frequency and callsign used to communicate with the flight computer; they must both match the configuration in the flight computer exactly.